sebelum anda mempelajari tentang FTP server ini, ada baiknya anda membaca artikel saya tentang membuat sebuah jaringan paling sederhana, FTP sendiri adalah singkatan dari File Transfer Protocol, dan fungsinya adalah untuk saling tukar menukar data, di dalam FTP ada duahal yang harus diperhatikan, yaitu ftp server adalah yang menjalankan software untuk tukar-menukar file, dan ftp server selalu siap untuk memberikan suatu file untuk didownload oleh client jika client merequest, dan ftp client adalah yang merequest untuk tukar menukar file(download dan upload), untuk lebih jelasnya anda dapat mempraktekkan nya sendiri dengan langkah-langkah dibawah ini:
Alat dan Bahan:
--->2 buah pc/laptop yang salah satunya terinstall Windows Server 2003 atau bisa 1 buah pc/laptop dengan syarat sudah terinstall Virtual Box dan didalamnya terinstall windows 2003 server.
--->kabel lan, jika menggunakan 2 pc, jika menggunakan virtual box maka kabel lan bisa diganti dengan loopback adapter untuk lebih jelasnya tentang loopback adapter dan penginstallanya selengkapnya bisa dilihat dengan klik cara menginstall loopback adapter di XP atau bagi pengguna win7 bisa dilihat dengan klik cara menginstall loopback adapter di windows7
Jika peralatan sudah siap, ikuti langkah-langkah dibawah ini:
1. pertama sekali yang harus kita lakukan adalah mengatur ip servernya.
dengan cara klik control panel>network connections>klik kanan>explore.
2. lalu pilih lan card mana yang akan di sett ipnya(yang tersambung dengan client) jika sudah klik 2 kali pada lan card pilihan anda lalu klik Internet protocol(TCP/IP)>isikan ip misal 192.168.1.17 seperti dibawah ini, saya menggunakan subnet mask 255.255.255.0 agar mudah dan tidak usah menghitung lagi.
jika sudah klik ok>ok>close
3. Jika ftp belum terinstall di windows server, maka untuk menginstallnya masuk ke add or remove programs di control panel
lalu klik add or remove program, jika sudah klik add/remove windows components lalu masukkan cd windows 2003 server, jika sudah klik
Aplication Service(klik detail)>Internet Information Services(IIS)(klik detail lagi)>Centrang File Transfer Protocol(FTP)Services, jika sudah tinggal OK>OK>Next.
4. Karena ftp sudah terinstall kita langsung buka saja pengaturan FTP nyadengan cara klik start>administrative tools>saya singkat saja IIS.
5. Setelah IIS terbuka klik NAMA(nama computer)>FTP sites>new>FTP site.
6. Muncul Welcome..... , next saja
7. Kemudian kita disuruh mengisikan nama untuk FTP yang akan kita buat, isikan nama sesuka anda.
8. Lalu isikan ip yang sudah kita sett tadi dan untuk portnya kita gunakan yang default saja(21),
>>dan ketikkan port nya, kita pilih yang default saja, yaitu 21, jika sudah klik next.
9. Agar tidak terlalu rumit pilih yang paling atas saja agar user bisa bebas mengakses FTP, lalu klik next.
10. Kemudian klik browse untuk menentukan file mana yang akan di share nanti>sebaiknya pilih di "c:\inetpub>ftproot" jika sudah klik ok.>next
11. Tentukan user bisa apa saja>> jika user hanya anda perbolehkan membaca saja maka centrang yang read saja, jika membaca dan mengedit maka centrang semuanya.
jika sudah klik next.
12. Klik finish untuk mengakhiri.
13. Kemudian kita atur ip di lan card client yang sudah terkoneksi ke server, dengan ip yang satu jaringan dengan servernya, saya menggunakan contoh sebagai berikut jika sudah klik ok>ok>close
14. Untuk mengetest apakah sudah terkoneksi dengan benar ke server kita akan ping server dengan cara tekan tombol windows+R lalu ketikkan "cmd"
15. Lalu ketikkan ping 192.168.1.17 jika sudah repply berarti sudah berhasil.
16. Jika sudah kita kembali ke server untuk melanjutkan praktik ftp ini, buat folder di ftproot untuk di share ke client dan anda bisa menambahkan file2 untuk didownload(tanpa kuota dan sangat cepat) oleh client.
17. Jika sudah kita kembali ke client lagi dan kita test di browser client, dengan mengetikkan ip server di browser client dengan awalan ftp://, jadi yang harus kita ketikkan adalah ftp://192.168.1.17 lalu tekan enter
18. Lihat hasilnya. :D semoga berhasil.
FTP diatas hanya bisa dipanggil dengan mengetikkan ip saja namun belum bisa dengan domain (contoh: www.makblegger.com), dan untuk membuat domain, saya akan share di lain waktu, semoga bermanfaat, jika ada pertanyaan silahkan meninggalkan komentar di kolom komentar, terimakasih sudah berkunjung di blog INDAHNYA BERBAGI














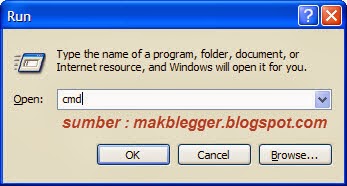




Aku nyimak ajha deh karena hardisk lapi udah hampir pull nih udah gak bisa nginstal virtual box lagi,,, :>)
ReplyDeleteiya gan gpp, gitu juga boleh, hehe :d
Delete